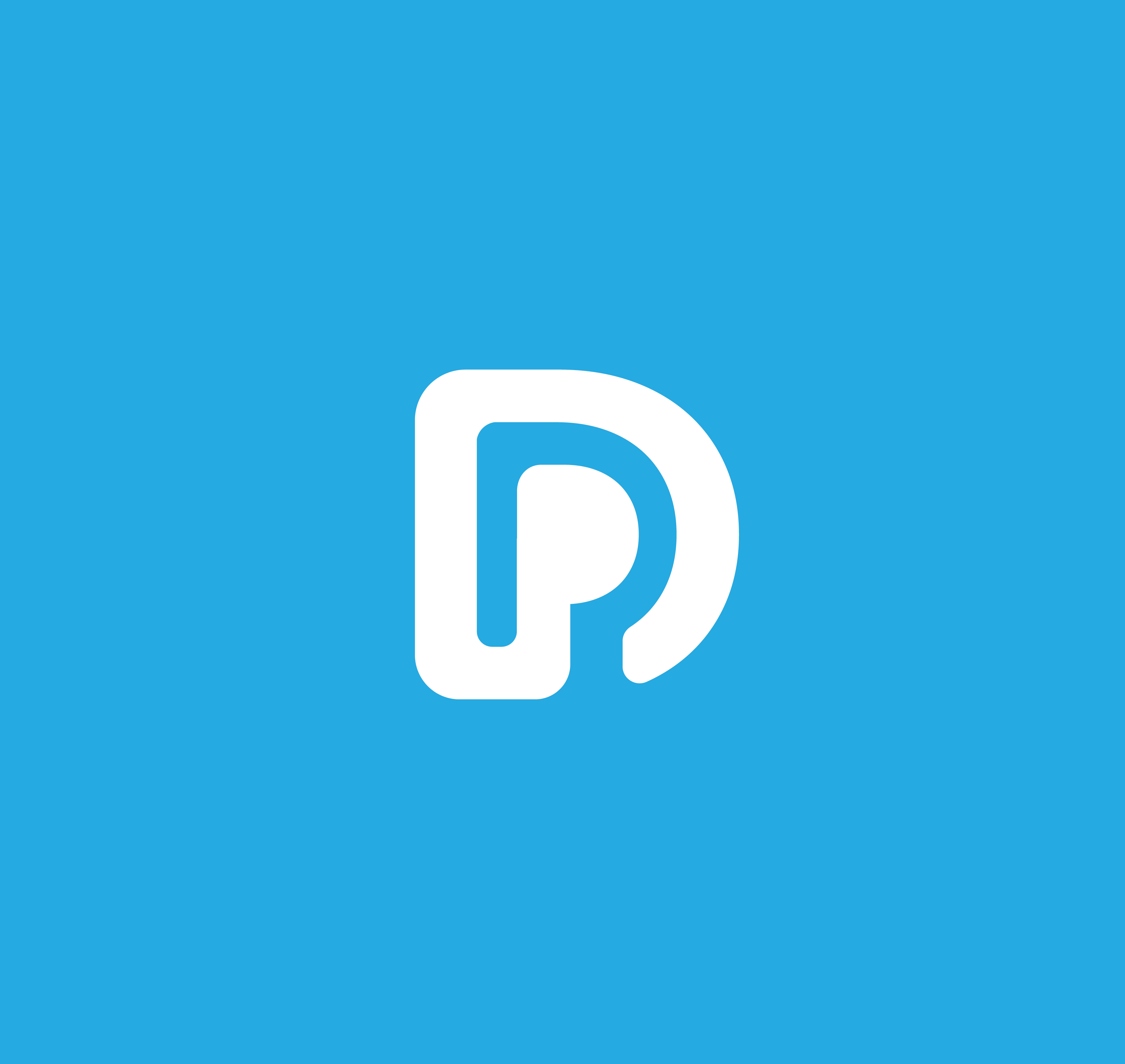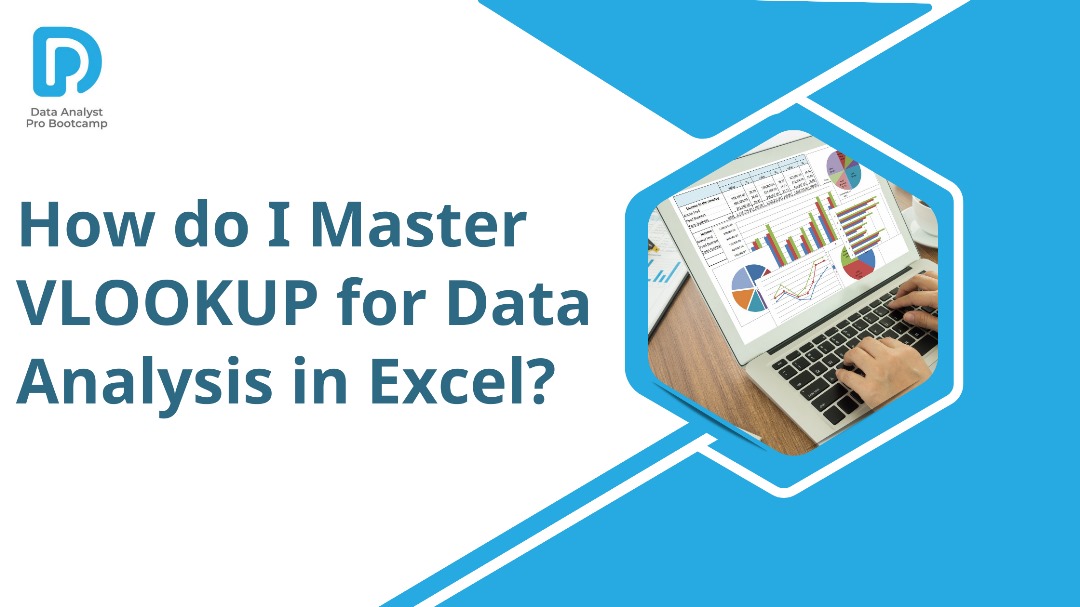Introduction
Excel is a powerful tool data analysts use to transform raw data into valuable insights. Among its plethora of functions, VLOOKUP stands out as a game-changer. In this comprehensive guide, we’ll take you through the world of VLOOKUP, unraveling its functionalities and showcasing how it can elevate your data analysis game.
Understanding VLOOKUP
VLOOKUP, which stands for Vertical Lookup, is a function that enables you to search for a value in a table based on a specific lookup value. It’s a must-know tool for anyone dealing with data analysis, as it allows you to retrieve information from different data sets, combining them seamlessly for meaningful conclusions.
Step-by-Step Guide:
- Syntax: To start using VLOOKUP, you need to understand its syntax: `VLOOKUP(lookup_value, table_array, col_index_num, [range_lookup])`.
- Lookup Value: This is the value you’re searching for in your data.
- Table Array: This is the range where you want Excel to search for your lookup value.
- Column Index Number: This specifies which column from the table array you want to retrieve data from.
- Range Lookup: This is a logical value (either `TRUE` or `FALSE`) that determines whether you want an exact match or an approximate match.
Real-world Application
Imagine you have a sales dataset and want to find the sales figure for a specific product ID. With VLOOKUP, you can easily input the product ID as the lookup value and retrieve the corresponding sales figure from your dataset. This allows you to analyze sales trends, identify top-performing products, and make informed business decisions.
Advanced Techniques
- Nested VLOOKUP: Combine multiple VLOOKUP functions to retrieve data from different layers of your dataset, enabling you to build complex analyses.
- Exact vs. Approximate Match: Understand when to use an exact match or an approximate match based on your data requirements.
- Using VLOOKUP with IF Function: Integrate VLOOKUP with the IF function to automate decision-making based on retrieved data.
Common Mistakes and Troubleshooting
- Missing Data: Learn how to handle cases when the lookup value is not present in your dataset.
- Column Index Errors: Understand how to rectify errors related to selecting the wrong column index number.
- Using Wildcards: Discover how to incorporate wildcards to enhance your search capabilities.
Best Practices:
- Sort Your Data: Always sort your data before applying VLOOKUP to ensure accurate results.
- Use Absolute References: Lock your table array range with absolute references (`$`) to avoid errors when copying the formula.
- Use Named Ranges: Assign named ranges to your data to make your formulas more readable and easier to maintain.
Conclusion
Mastering VLOOKUP is like having a key to unlock valuable insights from your data. Whether you’re a seasoned data analyst or a beginner, this function is a fundamental tool in your Excel arsenal. By understanding its nuances, implementing best practices, and exploring advanced techniques, you’ll find yourself unraveling complex datasets and gaining insights that drive more thoughtful decision-making. Embrace VLOOKUP, and elevate your data analysis prowess today.
Interested in registering for our upcoming bootcamp? Click here and let’s help you achieve the career leap you desire this year.
FAQs: How do I master VLOOKUP for data analysis in Excel?
- Q: What makes VLOOKUP such a crucial tool for data analysis in Excel?
A: VLOOKUP, short for Vertical Lookup, enables users to search for specific values in a table and retrieve corresponding information. It streamlines data analysis by facilitating seamless integration of datasets, which is essential for drawing meaningful insights.
- Q: How can I determine whether to use an exact match or an approximate match in VLOOKUP?
A: The decision between an exact match and an approximate match in VLOOKUP depends on the nature of your data. An exact match is suitable when you require precise results, while an approximate match works well for values that may not be exact but fall within a certain range.
- Q: What steps should I take if the lookup value is not found in my dataset while using VLOOKUP?
A: If the lookup value is not found, VLOOKUP returns an error. To handle this, you can use error-handling techniques like IFERROR to display custom messages or perform alternative actions when the lookup value is not present.
- Q: Can you explain the significance of sorting data before applying VLOOKUP in Excel?
A: Sorting data before using VLOOKUP ensures accuracy in the results. VLOOKUP performs better and delivers correct values when data is sorted in ascending order, making it easier to find the desired information.
- Q: What are some common mistakes to watch out for when using VLOOKUP in Excel?
A: Common mistakes include selecting incorrect ranges for the table array, forgetting to lock cell references with absolute references ($), and misinterpreting the range_lookup parameter, leading to inaccurate results.
- Q: How can I integrate VLOOKUP with the IF function for automated decision-making?
A: By combining VLOOKUP with the IF function, you can create conditional statements based on the retrieved data. This allows for dynamic decision-making within Excel, automating processes and enhancing efficiency in data analysis.
- Q: Are there alternatives to VLOOKUP that offer similar functionalities for data analysis in Excel?
A: Yes, alternatives like INDEX-MATCH and XLOOKUP offer similar functionalities to VLOOKUP and provide more flexibility and efficiency in handling complex datasets and lookup scenarios.
- Q: What role do named ranges play in optimizing VLOOKUP formulas?
A: Named ranges make VLOOKUP formulas more readable and easier to maintain. By assigning meaningful names to data ranges, users can enhance formula clarity and streamline the data analysis process.
- Q: Can VLOOKUP be used to search for data across multiple columns simultaneously?
A: No, VLOOKUP only searches for data within a single column. To search across multiple columns, users can concatenate or merge the columns into one and then perform the VLOOKUP operation.
- Q: How can I troubleshoot errors related to VLOOKUP formulas, especially in complex datasets?
A: To troubleshoot VLOOKUP errors, users should double-check cell references, ensure data consistency, and verify the syntax of the formula. Additionally, utilizing error handling techniques and breaking down complex formulas into smaller parts can aid in identifying and resolving errors effectively.